
データー分析をしよう
データーの視覚化は楽しいと共に新たな気づきを与えてくれます。Tree Mapを利用してLinkedInのつながりを組織別に視覚化してみましょう。作業時間は全てを含めて1時間ほどです。この作業で慣れれば、他のことも出来ますね。例えば地域別ですとか、繫がり時系列等々です。またご自分で用意したデーターを利用することで、データー解析時の課題をご自分で考えることが出来ます。私は大学時にデーターセットの大事さを試験管を長時間振って実験で学びました。今はこうして数時間で学び実感することが出来るので、ずいぶん便利になったと思います。
- 必要なツールの準備
- LinkedInからデーターをダウンロードする
- データーを加工する
- データーをグラフ化ツールに入力する
- 考察をする
- まとめ
1.必要なツールの準備
必要なツールは以下の3つです。どれも無料で利用出来ます。
- ご自分が利用しているリンクトイン
- Googleスプレッドシート
- infogram.com
Googleスプレッドシートの代わりにエクセルの利用も可能だと思います。私のMacの環境では文字セットを変更しても、文字化けが発生しました。Googleスプレッドシートでは一発で設定の変更なしで出来ましたので、こちらを利用しました。
Infogram.comは非常に便利な視覚化ツールです。無料で十分利用出来ます。同様のツールはいくつかありますので、周りの専門家にアドバイスを受けても良いでしょう。データーのインポートをするという手順があるため、通常のビジネス活動では利用することがありません。しかしプレゼンやデーター分析が必要な場合、同種のツールは知っておいて良いと思います。
2.LinkedInからデーターをダウンロードする
リンクトインの設定のここからデーターをダウンロードします。ダウンロード可能なリンクが含まれたメールが登録先のメールに送られます。そのリンクをクリックしダウンロードは完了です。下記のスクリーンショットではつがりだけのデーターを要請しています。つながりのデーターセットで入手出来るデーターの種類は以下の6種類です。
- First Name
- Last Name
- Email Address
- Company
- Position
- Connected On
3.データーを加工する
データーを加工するためにGoogleスプレッドシートにインポートします。まず新規のシートを開いて、その後左上のメニューのファイル>インポートで、先ほどダウンロードして解凍したファイルを指定します。通常そのファイル名はConnection.csvとなっています。
Googleスプレッドシートのインポートの設定画面です。既存の設定のままの変更なしで、そのままデーターをインポートします。インポートの作業時間はあっという間です。5000ほどのデーターでしたが、1秒ぐらいで完了しました。画面ではファイル名はConnection 2.csvとありますが、すでにConnection.csvが存在していましたので、この様なフィル名になっています。
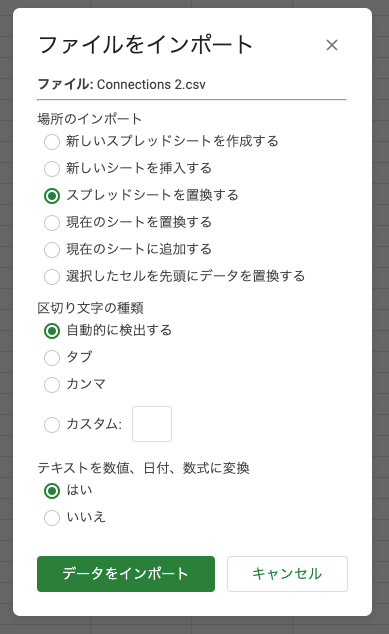
データーのインポートが終了するとこのようなスクリーンになります。AからFまでリンクトインからのデーターがインポートされています。ザクっと確認すると、「ふーんなるほど」と思うことがあるかもしれません。
データー分析のために赤丸のH1に以下の文面を貼り付けてください。D列がComapnyであることが大事です。
=QUERY({D2:D},"select Col1,count(Col1) where Col1 !='' group by Col1 order by count(Col1) desc label count(Col1) ''")
すると自動的にプログラムがスタートして組織別のつながり数を集計してくれます。
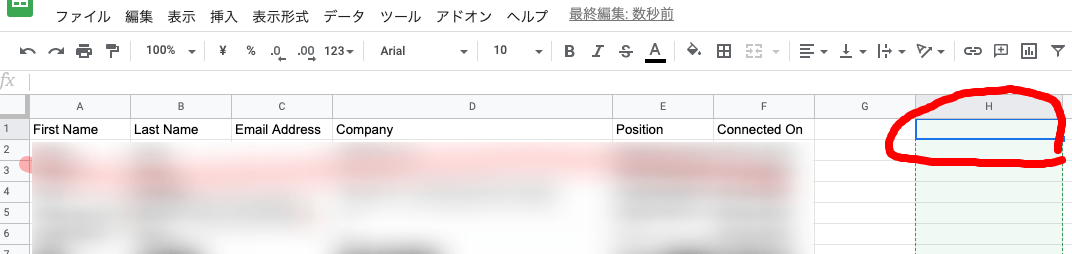
下のスクリーンショットがその結果です。きれいに並べてくれました。データーを眺めてみると分かるのですが、会社の入力名が少しでも異なっていると、別の組織として認識されます。メンバー数1が大きく増えるのはそのためです。無記名の人もいたり、また英数字を全角で入力されている場合もいます。大まかな傾向を理解できるのが目的ですので、このままにします。これを綺麗にするのは、面倒ですし、LinkedInからデーターをダウンロードする度にする必要があるので、通常はこのままで良いでしょう。

4.データーをグラフ化ツールに入力する
データーを綺麗に視覚するためツールを使います。今回はinfogram.comを利用します。ログインが出来ると、このような画面になりますので、赤丸のスライドをクリックします。他のフォーマットが希望の場合は他を選択してください。
新しいプロジェクト、すなわち白紙を選んでクリックします。その後スクリーンショットで赤の場所、グラフを選びます。いくつかのグラフが出てきますので、TreeMapを選択します。
この後、画面中央のグラフをクリックし、データー変更を行います。データーのインポートも可能ですし、データー数が少なければ手動でコピペーしても構いません。
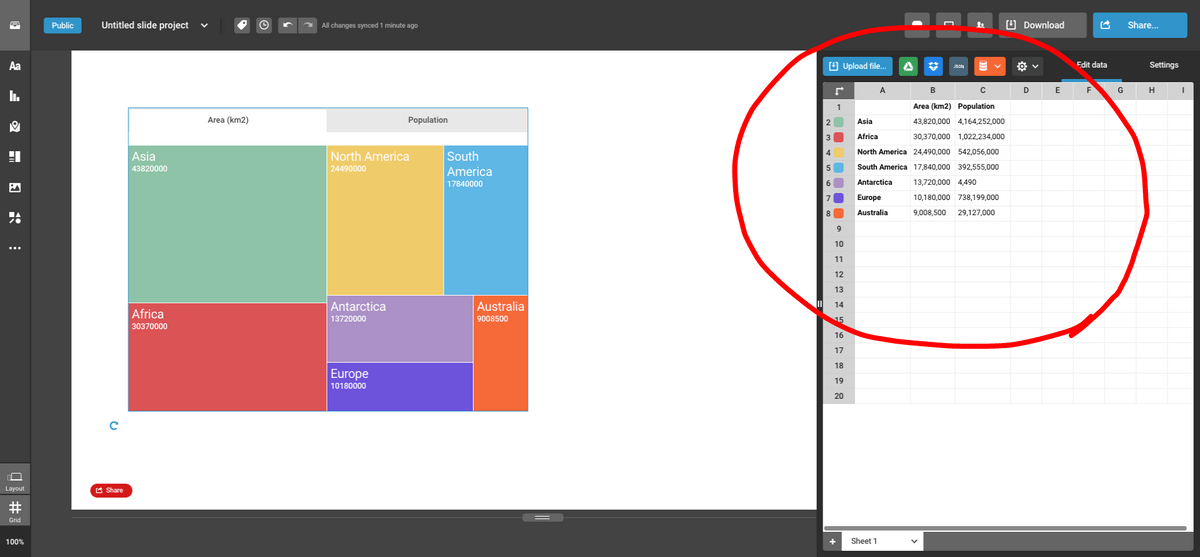
これで完了です。文頭のグラフはデーターの組織名を公開用に一部変更しました。ここまでで大体30分程です。
5.考察をする
データーを整理して間にすでに気づいていました。組織の1が非常に多いのです。そして視覚化すると80%以上が見事に組織数1に分類出来るのです。これは参りました。リード開発をしている場合は通常は同じ組織の人とつながることが多いのですが、こうして数値に出ると20%ぐらいしか有効的な活動が出来ていない可能性がありますね。もしくはデーターの精度の課題があるかもしれません。これはこちらから視点での分析です。
一方データーそのものをみると、皆さん非常に自由に記載されています。大企業でも記載のばらつきがあります。バラツキは検索結果や戦略に影響します。会社としてエンプロイーブランディングやエンプロイヤーブランディングを推進する場合には十分に留意した方が良いでしょう。
バラツキをSERP(Search Engine Result Page)へ反映させる手法もありますが、基本は表記データーをナルベル揃えるのが、組織としての力を発揮しやすいと思います。
まとめ
エクセルのグラフは非常に進化しました。2015年に決別して以来、殆ど使うことがないのですが、時々見せてもらう資料ではビックリします。しかしinfogram.comを利用した後では、色褪せてしまいます。データー加工と視覚化ではこれだけ大きく異なります。
データー分析はこちら(スペイン)の大学で授業中に取り入れている場合があります。最初にこのツールと運用方法を教わった時の事例は、選挙データーでした。教授は生徒の関心を引くためのデーターを選択していました。こちらでは政治への関心が高いのです。infogram.comではマップデーターも取り込めるので、選挙データーをイジって、どの様に地勢が変わるを目にした時に、びっくりした思い出あります。これは2015年の話です。
教えているMBAでもこのツールを使ってみたいと思っていますが、2つの課題練習を含めると2-3時間程掛かると思います。30分ぐらいであればなんとか授業時間を調整出来ると思います。しかし現実には生徒のITや統計に対する理解度に非常にバラツキがあり、短時間での対応は不可です。そして、この辺りはセンスというより、経験値かな思っています。練習すれば早く作成することが出来ます。侍プレゼンテーションという授業を担当しているデザイン系のマスターの生徒達は、この辺りのツールの使い方と応用は文字通り絶句するぐらい優れています。
皆さんもご興味があるようであれば、色々触ってみると良いでしょう。


